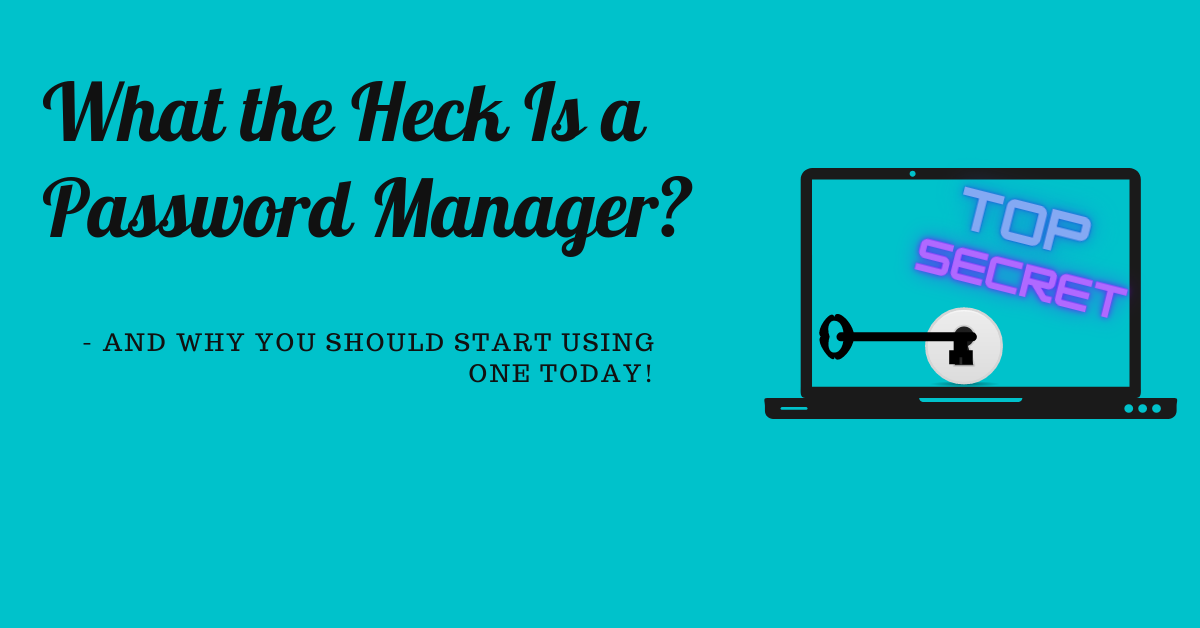Have you ever thought of stupid places where people store passwords in 2021? Why is it not a good idea to keep everything on a post-it or a piece of paper? Or to use the same password for every single site that you use? This old and not very effective way is something that you need to get rid of this year! Start using a password manager instead!
In 2021, we have much of our day-to-day life online and we need to protect the things that we value. One part of this, a pretty important one, is to put all your passwords safely. And no, it’s not safe to keep them on a piece of paper, and hope that no one finds them. It’s a very bad idea to reuse the same passwords over and over or alternate between three or four passwords.
So if you haven’t already started using password manager, this is the post for you! I will cover some useful password managers and go over why you need to change your old way of saving passwords, to something a bit more convenient, safer, and something that will keep your information protected.
Why Use a Password Manager?
A good password manager setup can be a real game-changer for you. You know that you shouldn’t use the same passwords, but if you don’t know where to get started this can truly help. Also, make sure you pick one where you can access your password manager on your mobile devices as well. The three different password managers mentioned here all have their corresponding mobile apps to go along with them.
There are many different password protectors out there and they vary in terms of how easy they are to set up and use. Some work excellently on their own, some need a bit more time to get set up properly. On the top of my head, these are the password managers that come to mind:
- 1Password
- LastPass
- KeePass
1Password
The first password manager is 1Password. It was released in June 2006 and is developed by AgileBits Inc. This password manager has many users worldwide. The key component here is the idea that you need to remember only one password. The password manager takes care of storing the rest of your passwords safely.
The company behind 1Password offers different packages for protection at a wide price range for both families and businesses. Features they offer are 24/7 e-mail support, two-factor authorization, and a 365-item history to recover passwords you have removed by mistake. The downside is that this is a product you need to pay for. It’s not very expensive though. The cheapest plan for one single person is $2.99 per month. You can get a free trial for 30 days and see if this is a product you want to continue using.
Lastpass
The next password manager I would like to mention is LastPass. It was released in August of 2008 and is developed by Marvasol Inc. This is a freemium password manager, which means that you get a functional password manager for free. You can get more features if you go with their premium version. As with 1Password, the goal is for you as a user to rely on the password manager rather than your memory. When you create an account, you get a 30-day trial of the premium version. This means you have a month to see all features and decide if this password manager is for you.
Keepass
The third password manager is KeePass. This is a free and open-source password manager first released in November 2003 and developed by Dominik Reichl. This password manager is the one I’ve personally used for years! Depending on how much integration you wish to have between the password manager and your browser, this option takes a few minutes to set up. It is so worth it in the end!
The program is lightweight and you can set it to start with your OS. You can set it to automatically lock when you lock your workspace, set a time for when passwords expire and so much more. You can use it as it is and decide if you wish to use a master password for your database. If you want another layer of security, make the program ask for a file that you can store on a USB drive and bring with you.
You can use plugins with this program. If you want your browser to automatically fill in passwords and usernames where needed then this is something you need.
Recommended Plugins for Keepass
The two plugins I recommend are called Keepasshttp and KeepassRPC. Both can be found on the plugin page for Keepass. These plugins act as a bridge between your database and the browser and fill in the required information for you.
If you prefer to use Firefox or Chrome as your go-to browsers, then the extension called Kee (previously called Keefox for Firefox users) is the one you want. This, together with the plugins mentioned above, makes surfing your different sites a truly seamless experience. Also, if you have more than one account on a site, Kee will indicate this by showing a small number. Once you click the field you wish to populate, you get a drop-down menu to make sure you use the right credentials.
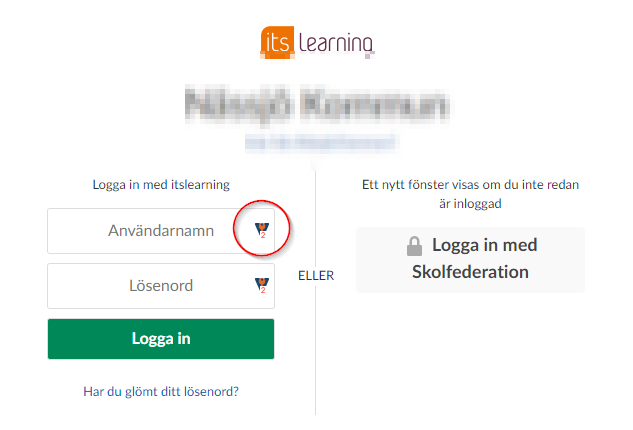
Accessing Your Passwords Everywhere
Another thing to keep in mind is that you want to get access to your password anywhere you are. For the most part, this means that you want to be able to access your passwords from a mobile device as well as your computer. A bonus tip here for iOS users is to use the app called Keepassium. With this app you can and should use a strong password but, it will unlock your database and let you access the password you store within. You can store your database in different cloud services and the actual database is locked and encrypted. Places you can store your database using Keepassium are example OneDrive, Google Drive, or iCloud.
To use more than one database though you will need to upgrade to the premium or pro version of the app. The premium version is billed annually or monthly, while the more expensive pro version is a one-time payment!
Why Not Just Save All My Passwords in My Browser?
Now, why should I not just save all my passwords in my web browser instead? Good question! The first thing is that it’s not really safe if you’re not logged into the browser with some kind of account syncing somewhere else. You also run the risk of losing everything if your computer crashes. Also, if you happen to need to change your password for some reason for only one site, it could be slightly more difficult to find the exact password.
Another thing that could happen is if you, for some reason, forget to lock your workstation. If you do this then anyone could get access to all your information in the form of passwords. This is something we’re trying to avoid.
Conclusion
Having a password manager in 2021 is part of IT security 101 (or at least it should be). You have too much valuable information that you need and should keep under lock and key.
You wouldn’t go on a vacation and leave your house wide open. So why leave a free invitation to others to take more part in and/or steal your things/stuff online?
If you haven’t already, then why not try out one of the password managers mentioned in this post? Try it out for two weeks and see what you think of it.
Did you find this post helpful? Leave a comment and let me know!