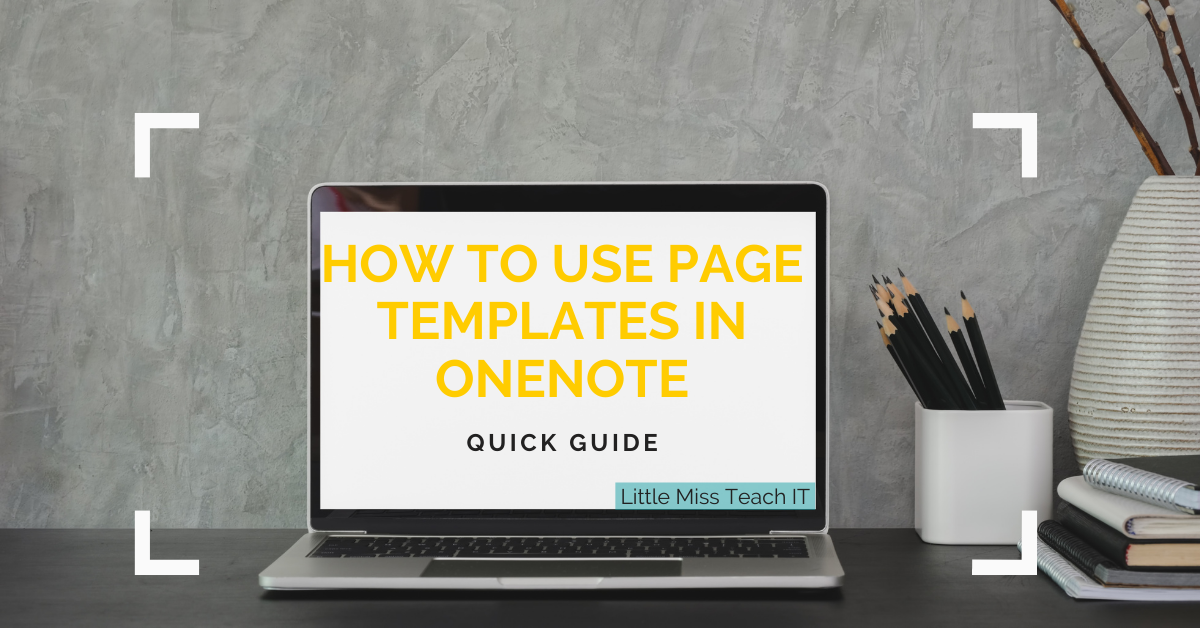Have you ever missed not having to start a OneNote page or section from a blank page or wished that you could reuse the same layout over and over? If so, this is the post for you. Let me give you a quick introduction to using page templates in OneNote. If you’re new to OneNote I wrote a quick introduction about the program here and a post on some suggestions on how to use it as a teacher here.
What Is a Page Template?
A page template is a layout you can choose and reuse over and over again. Microsoft has included several layouts inside OneNote, but you can also design your own or download the layout you wish and save this as a template.
Page templates usually include more information from the start, which comes in handy if you want something more advanced than just changing the background to have ruled or graphed paper.
Why Should You Use Page Templates?
One simple reason for using page templates: it’s efficient and helps you get started faster. One example is if you use a specific layout for taking meeting notes – wouldn’t it be nice if every new page created in that section started right straight away?
It’s also easy to tweak your template to your liking, this includes setting the page to a specific measurement to be used the next time a new page is created within that section. Once you’ve made the changes you wish, you can proceed to save that current page as a template.
How to Insert a Page Template
To insert a page template, go to insert and then choose page template. One thing I’d like to point out here is that this option is, to my knowledge, only available in OneNote 2016. However, if you insert a page template in this version of OneNote, the layout will be kept and shown correctly if you view the page in OneNote for Windows 10 or if you use the web version in Office 365.
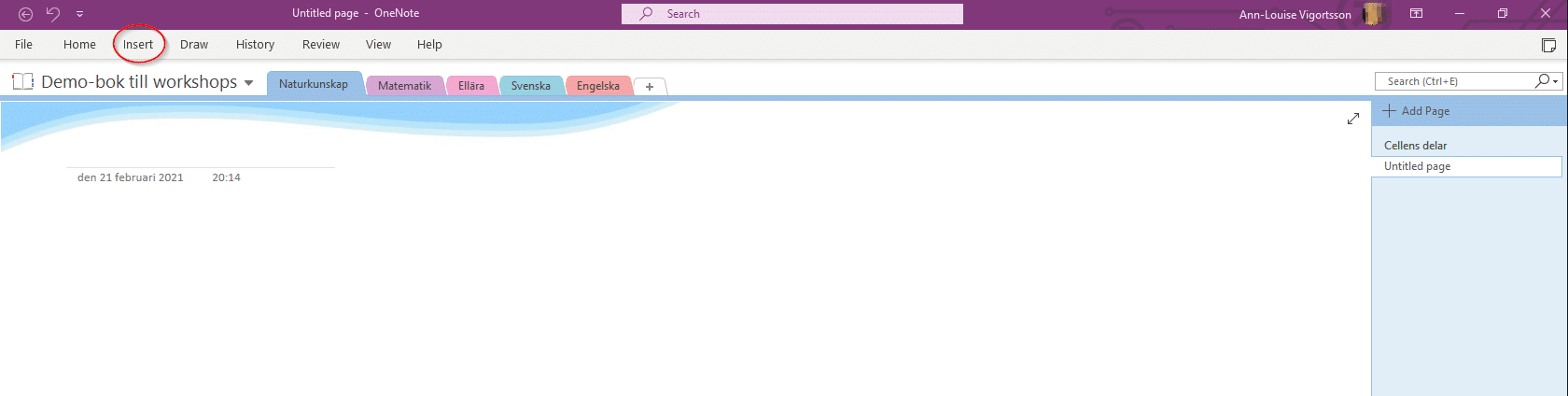
To use a specific template each time you create a new page in that section, make sure to choose the template you like from the drop-down menu Always use a specific template
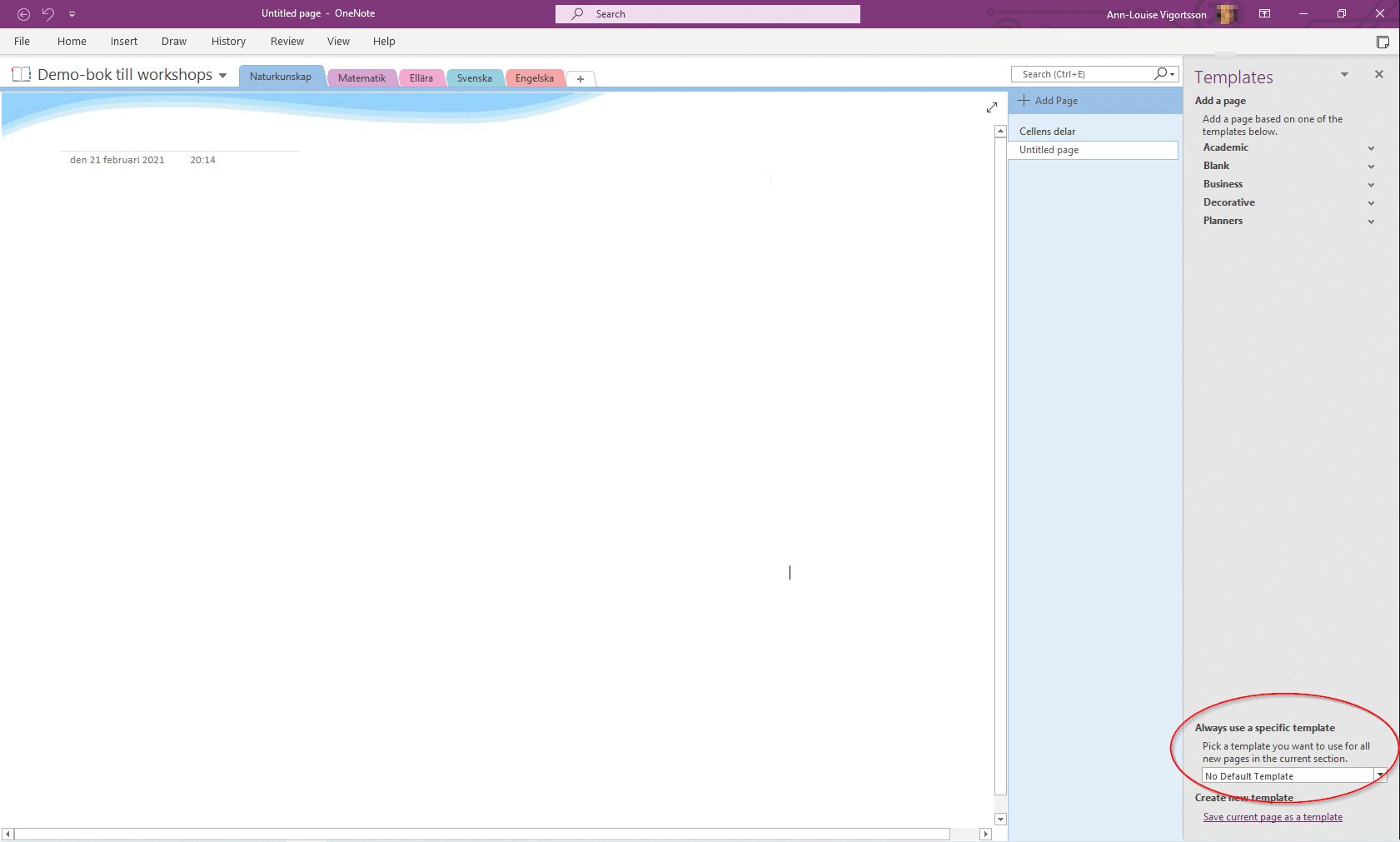
As seen in the picture above, Microsoft includes some different categories with templates for each category. You can also create your own templates by downloading a picture or layout you like, insert this on a page and then choose to create a template from that page.
Sample of a Lesson Plan Using a Page Template
When I plan themes or lessons, I have moved away from pen and paper to iPad and Apple Pencil. I still like the feeling of writing, but making sure I don’t lose my notes when in the planning stage is crucial! A few years ago I started using a bullet journal and got familiar with dot grid paper. Dot grid paper, or graph paper, is what works best for me when planning.
Graph paper is easy to use in OneNote, you only need to click View, Rule lines, and choose the type of graph paper you wish. For dot grid paper, I first downloaded a picture with a standard 5-millimeter dot grid and then duplicated this on a page to create a full page. Then, when I plan, I make a copy of this page and insert it into the section where I’m currently working. I haven’t set this up as a page template in OneNote, but I probably will for the next semester.
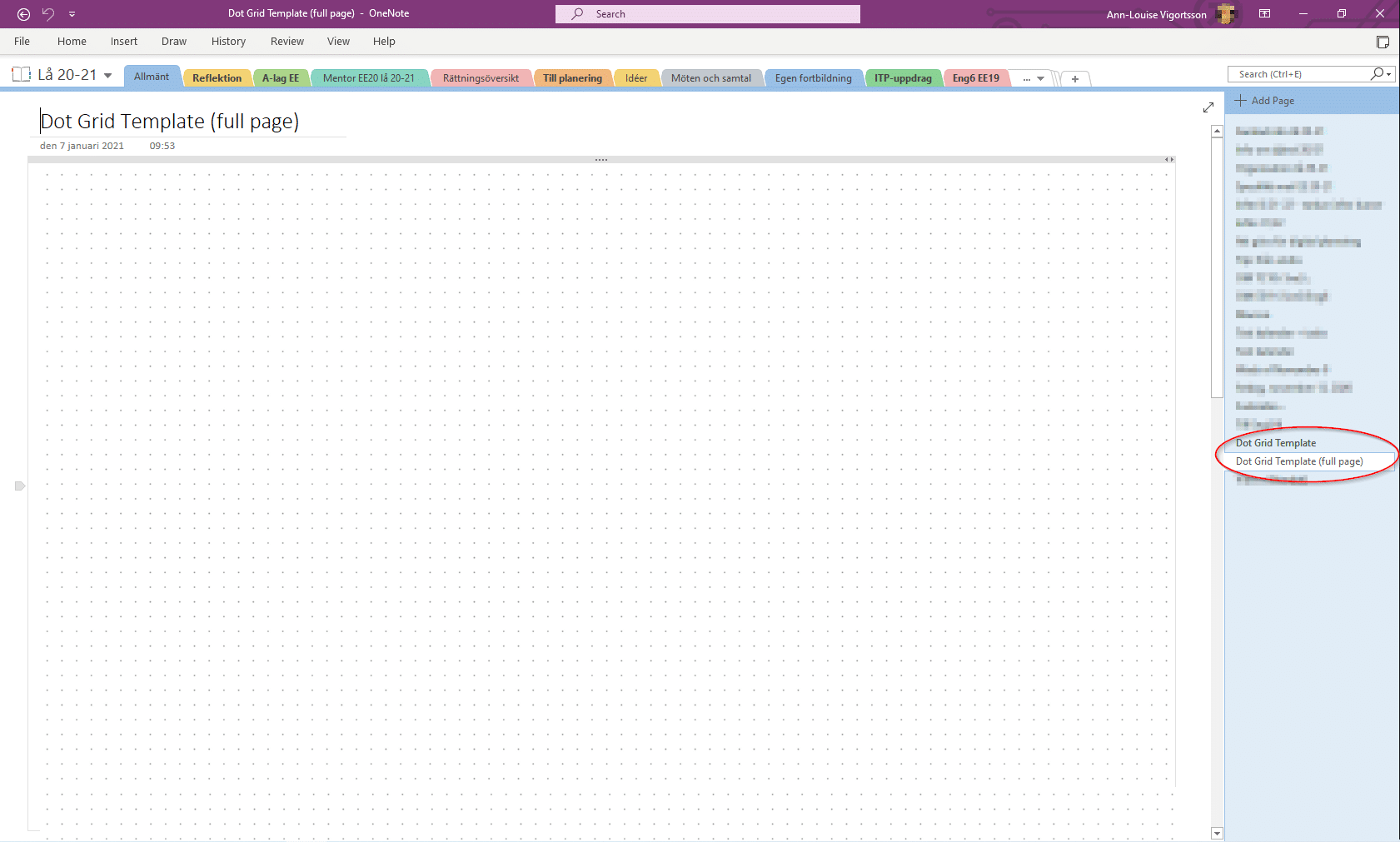
Below is an example from the planning session I had today, I apologize in advance for a somewhat messy handwriting today ????
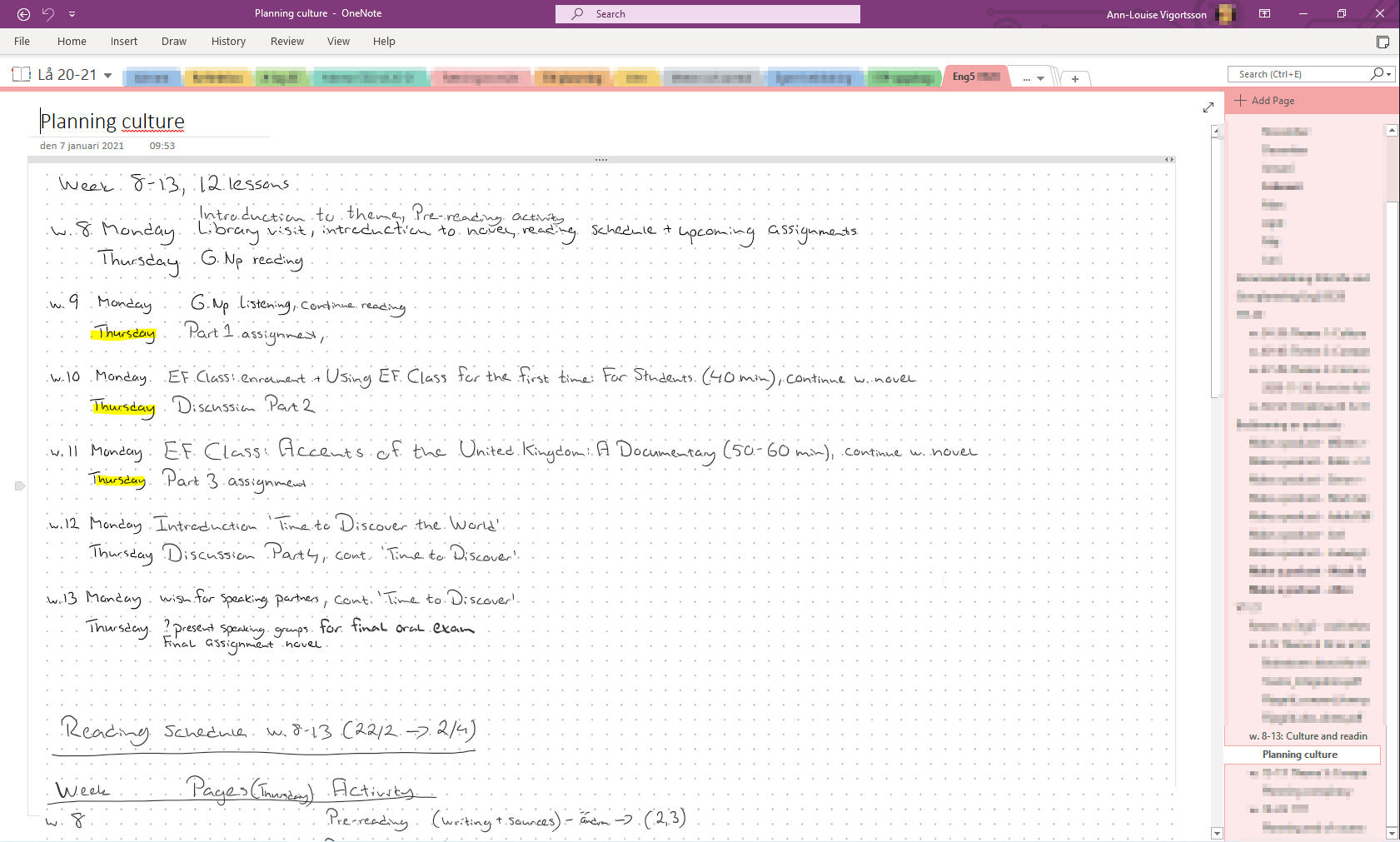
This way, if you have access to a tablet and pen of some kind, you can get the best from both analog and digital when planning your lessons or themes.
Conclusion
Page templates, if you haven’t tried them already, are worth taking a look at. They can save you some time in setting up your pages and helps you keep your notebook looking nice, clean, and consistent. A bonus is that if you export your notes from a meeting, you can add a professional touch to the notes by using a nice layout.
Have you tried using page templates in OneNote before? What is your favorite layout?