Reading online can be a nightmare for both students and teachers since there are so many distractions around. If you’ve worked as a teacher, you’ve probably met students that have some difficulties keeping their focus when reading. Meet Immersive Reader!
Having a good adblocker helps some, but for some students, even pictures can steal the focus they need to have. Some students benefit from listening to texts, and this is where Immersive Reader from Microsoft can be useful.
In this post, I’ll cover what Immersive reader is, how you can use it, some of the settings, browsers you can use it with, and some ideas for how it can be of use to your students.
What Is It?
Immersive reader is a digital learning tool from Microsoft Education. The tool helps learners increase their reading speed, better their reading comprehension, and have features built-in that can be of great use for students with learning differences like Dyslexia or other decoding disabilities.
Some features included in Immersive Reader are:
- Students can change the spacing of the font
- Students can change the length of lines
- The reader can break down words into syllables
- You can change the color of the page
- Immersive Reader can read the text aloud and highlight words or lines at the same time as the student hear them
- Picture Dictionary – adding a picture at the same time as a word is read aloud
Immersive Reader is built into Microsoft Edge and is also a part of the Office 365 suite. It lets you listen to text when browsing the web or when you work in Office. Immersive Reader for Microsoft Word 365 is available on Windows, Mac, iPad, and Teams.
It doesn’t just read the text back to you, you can also let it change the way the text looks at your screen. For example, you can adjust the space between words or even between letters.
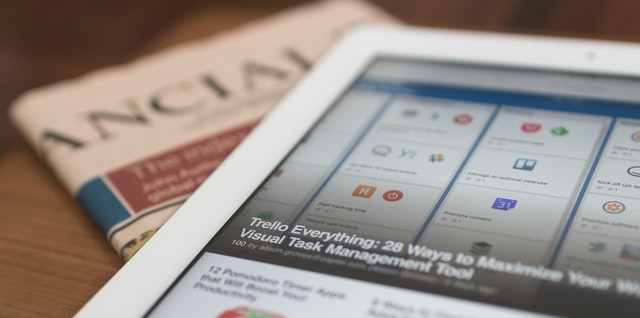
How Do You Use It?
If you use Edge as your browser, using Immersive Reader is easy. The tool is built-in and by clicking a button in the address bar, you enter reading view.

You can also use the keyboard shortcut F9 to enter Immersive Reader.
Keep in mind that it might not work for every web page though, or rather the button at the address bar won’t show on every page. Sometimes not all content of a page is displayed in reading view, or the web page isn’t an article. If you still wish to use the tool, you can enter Immersive Reader in a few other ways if you need.
On Microsoft’s support page two methods are mentioned: adding the prefix read: to the URL in the address bar and press enter or select the text you wish to read, right-click and select Open in Immersive Reader.
If you open a PDF in a browser tab, Immersive Reader can read this back to you as well.
Most times, it does a good job at choosing the right language to use, but sometimes you need to manually adjust this.
If English is the language you use, you might also want a specific version of English used. Luckily, there are plenty of voice options to choose from, and most times it does a good job with pronunciation.
To exit Immersive Reader, either click the button from the address bar or use the keyboard shortcut F9.
Some Settings You Can Use
Some settings that you can see once Immersive Reader opens up are: read text, text settings, grammar tools, and read settings.
- Read text makes the reader read the text aloud to you and at the very top of the page, you can adjust the speed, pause, and change the voice currently used.
- Text options allow you to adjust the size of the text, increase the space between lines, change the font and column width and change the theme for the page (and by doing so changing the color).
- Grammar tools let you divide words into syllables and you can make the reader show nouns, verbs, adjectives, or adverbs. You can also turn on the option to show the label for each grammar element you wish to display in the text.
- Reading options is where you can toggle on the ability to get focus on the line currently being read. You can use one line at a time or several if you prefer. This is also where you toggle the option on for the picture dictionary.
You can also ask the reader to translate for you, and there is an option to make it translate the whole page. Keep in mind though that it is an automatic translation and you can get interesting results at times.
Can You Use Immersive Reader in Other Web Browsers?
Well, yes and no. Immersive Reader isn’t built into any other browser than Edge since this is a Microsoft product.
However, you can install and use extensions to make Immersive Reader work in other browsers as well:
- Use Immersive Reader on Websites (unofficial extension for Chrome), this works for Chrome and Opera (if you’ve added Opera’s Install Chrome Extensions addon first)
If you’re a Firefox user, you can use Firefox’s own version of a reader called Reader View. Reader View removes clutter and helps for more focused reading, but you’ll miss out on the other features from Immersive Reader.
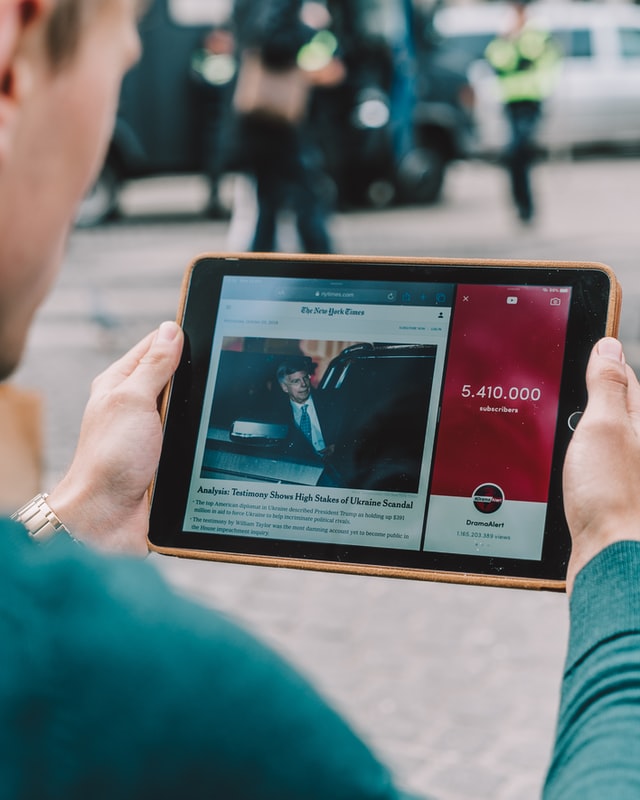
How Can You Use It With Students?
Immersive Reader can be a powerful learning tool in any classroom, but it truly shines when you work with language. You find Immersive Reader by going to the View ribbon in the program.
If you use it inside OneNote or Word it acts pretty much the same as within Edge. There are some differences though, in the desktop version of Word, there is no option to highlight grammar elements.
If you use Word through Office 365 or use OneNote, the same options are available to you like the ones you have in Edge with line focus, showing syllables, and the ability to highlight specific parts of the text such as verbs, pronouns, etc. This can be useful for language studies, both when reading a text and when writing texts of your own.
You can also change the voice speed, adjusting it to a pace that suits your students perfectly.
Since Immersive Reader can focus on specific grammatic components of a text, this can make it easier for students to analyze their own texts after getting feedback from the teacher.

Other Times Immersive Reader Can Be of Use
Sometimes it can be relaxing to listen to a text, instead of reading it – even for teachers! Listening to a news article or blog post can be really relaxing and your eyes can rest for a bit. If you teach a language that isn’t your mother tongue, then listening to a text also lets you flex your listening comprehension muscle a bit.
If you wish to make your classroom more inclusive, then take a look at how Immersive Reader can help both you and your students! I’d suggest you try using it a bit on your own first, that way you’re better equipped to use it with your students later on.
Have you tried using Immersive Reader?
Resources
- Microsoft Inclusive Classroom – video demonstration, help students read more effectively
- Digital Learning Tools From Microsoft Education