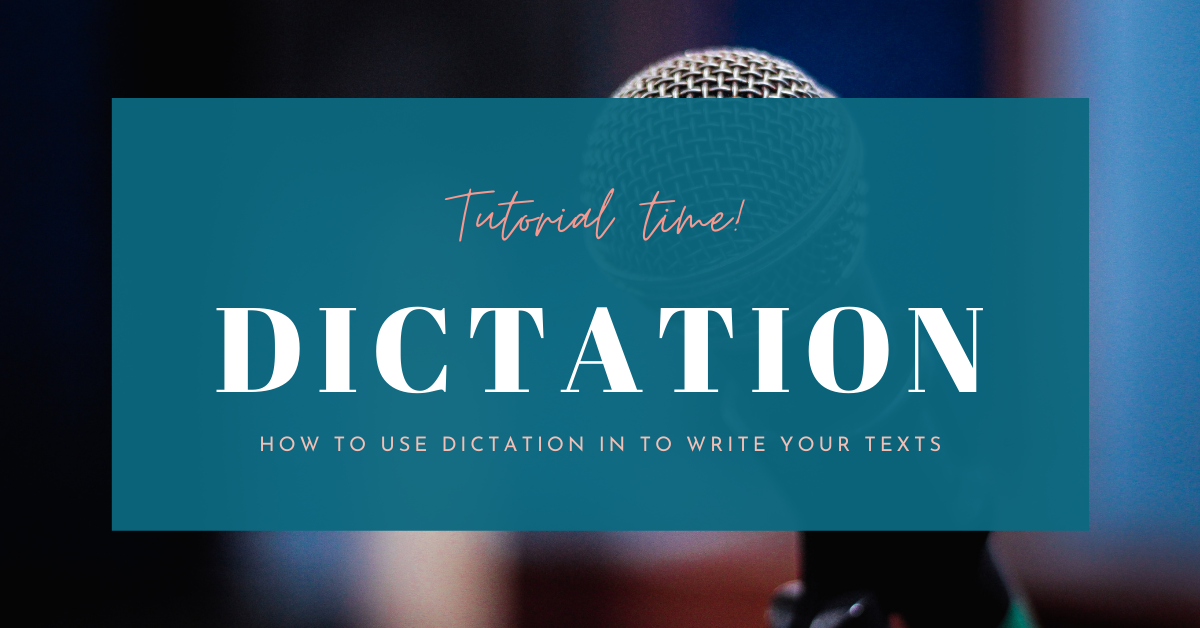Have you ever wondered if there is a quicker way to get your thoughts down on a page than just by using a keyboard? In this post, I’ll cover how to use dictation in Microsoft Word to write your blog posts or text.
Today I want to share something with you that I’ve recently told my students about and this is something that I’ve known about for a while but haven’t really written about.
It is something that can help students if their main problem is they don’t have the focus required to write a (longer) text. Meet dictation and learn how to use this as a tool when teaching.
Who Is It For?
This tip is something I’d say is for both teachers as well as students. As a teacher, it’s always good if you’re familiar with using dictation yourself, before showing it to your students. A bit of personal trial and error helps, perhaps your students will make the same mistakes – and then you already have a solution ready.
I decided to try this out and this will be my third post using this method, the first try was this post.
Why should you try it? Well, it’s a simple fact that as a teacher I’m used to talking and it’s actually a lot quicker for me to 1st talk out my blog post or text and then go back and do the editing manually.
By then I already have my bulk of text and I have most of the things included. Naturally, it’s difficult to insert, say, references in the correct way and such, but you can always just say that you’re going to insert it and then make sure that you do while once you are at your computer or sit down to edit your document.
Before You Start – Some Pointers
The first thing you need to know is that you want to use headphones, a microphone, or a headset for the best results. You also want to have Microsoft Word (desktop version or app) installed on the device of your choice.
It also helps if you first teach your students to both install the Microsoft Word app, I know my students love their phones so why not use this to your advantage?
If they don’t have a headset, for example, but they have a phone, then the app could be really useful. It’s also good if you teach them to save their data using OneDrive since their files will be automatically saved.
Before you start recording, make sure that you save your document somewhere first, preferably using OneDrive so that your document automatically saves while you work.
If you use the cell phone app open the correct document and then press the mic icon. What you could do is adjust the language that you speak. You can also adjust the settings for if the app is it’s going to write out your question marks, your commas, and your full stops automatically.
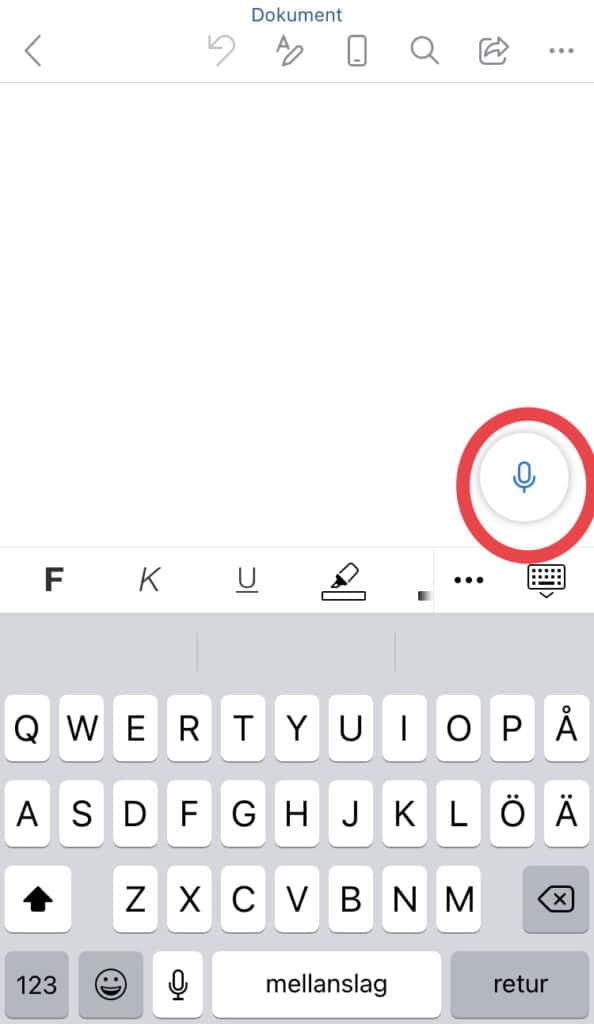
When I started I had to change the setting to English and specify US since this is the accent that I use, even though I’m from Sweden.
You can do this at a computer as well, and then you find this setting below.

Look at the first ribbon menu and then a bit to the right on your page you have dictation. Click it, adjust your settings, and when you press the blue microphone it starts your dictation.
Some settings you might want to take an extra look at are the settings for spoken language and if you wish to use auto punctuation or not.
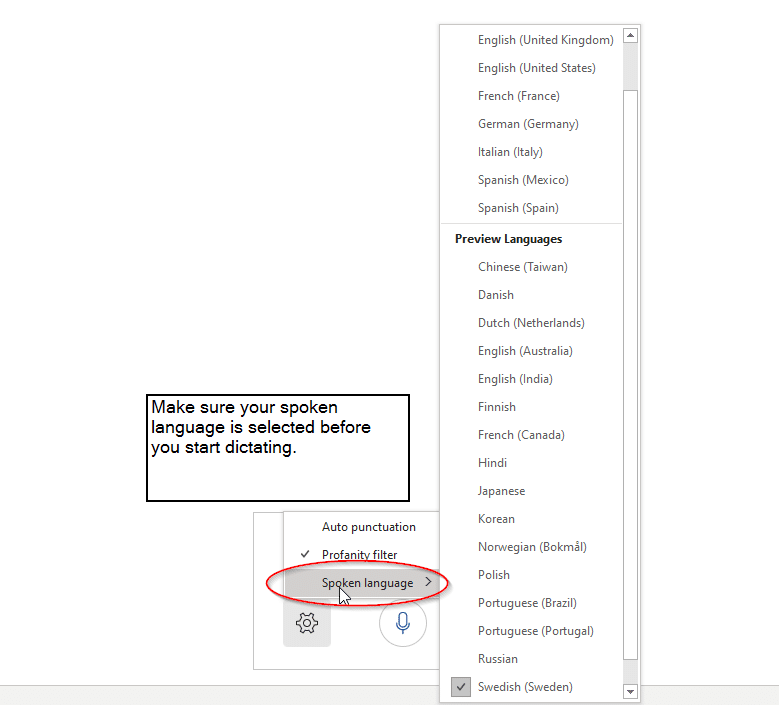
You can also choose to have the profanity filter active or disable it. By default, this setting is active.
What About Editing?
Dictation is not perfect, so sometimes the computer or app could have problems picking up what you’re saying. But for the most part, it works really, really well, and the few things that it misses? Well, those are things that I can edit once I go back to my text.
There are some commands that you can use. For example, you can tell it to make a new line or paragraph, and it will automatically do this. Just make sure that you don’t accidentally use these commands (I know I did).
If you don’t wish to learn commands, then turning on the function for automatic punctuation helps you a lot.
An Example From Last Semester
Storytime! Here’s a short example of what happened before summer break this year.
I have a student that I know is very skilled, but the student has tons of problems focusing, concentrating, and getting things done.
In one of the courses I had, this student had two assignments corresponding to the same part of the curriculum and he asked me if he should do a video about it instead of writing a text.
I told him no and that I wanted a text, but I also asked him if he had heard of dictation and explained how this could help him.
Apart from teaching English and Swedish, I also help out a bit with IT at my school. Part of my job is to help teachers with IT, and then it struck me that perhaps there are other teachers out there who might actually benefit from this help too.
What Are the Benefits of Using Dictation?
One of the benefits of using dictation is that if you don’t have to be overly formal in your writing, it’s actually easier and feels a bit more natural because it would be the same way that you would address a person.
It doesn’t feel quite a stiff as it would if you have just written it out. Of course, an experienced writer could probably find the right tone right away, but for the rest of us it’s an easy way to get most of the work done – the rest comes when editing.
For a student that just needs to get the work done quickly, get started, or build some momentum this is a nice trick. It can also help a student build some self-esteem, that they are actually succeeding or are well on their way to succeed.
Conclusion
Dictation can be a wonderful tool if you need to get things out of your head and down on paper. It’s even more useful if you have problems focusing for a longer space of time.
Using dictation in Microsoft Word can help both you and your students, once you know how it works. It can take a bit of trial and error, but trust me it’s worth it!
I hope you learned something useful. I’m toying with the idea of creating a short video tutorial, showing how you set this up.
If you just want to see how it works and think that it’s easier to see it in a video format instead of reading about it, let me know in a comment.
Helpful Resources
- Support page from Microsoft – how to get started with dictation on Windows 10.
- Dictate your documents in Word – support page from Microsoft related to Word.