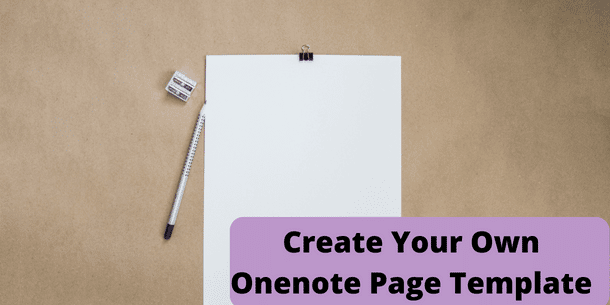Do you sometimes wish that your meeting notes came in a pre-planned manner? That all you need to do is fill in what is discussed, but that the structure is already there?
What about when planning your lessons? If you have a system, it makes no sense to start from scratch every time you sit down to plan right?
This is where templates can help you and this post will show you how to create your own OneNote template.
Why Should You Create Your Own OneNote Page Template?
Having a template can save you some time in terms of having a pre-made structure for your notes. I’ve made a post on how to use page templates in OneNote. This time you get some ideas of how you can create your own template.
You can also use different templates for different sections in your notebook. You can have one template for your lesson planning, and another for staff meetings. Using a template also lets you add your own style and make your notebook unique and truly yours.
What Do You Need to Create a Template in OneNote?
This has to do with your planning style. For example, OneNote currently doesn’t offer a dot grid option for your pages. The workaround here is to download a picture of a grid spaced the way you want. Next, you need to set that picture as a background, this prevents it from accidentally moving around.
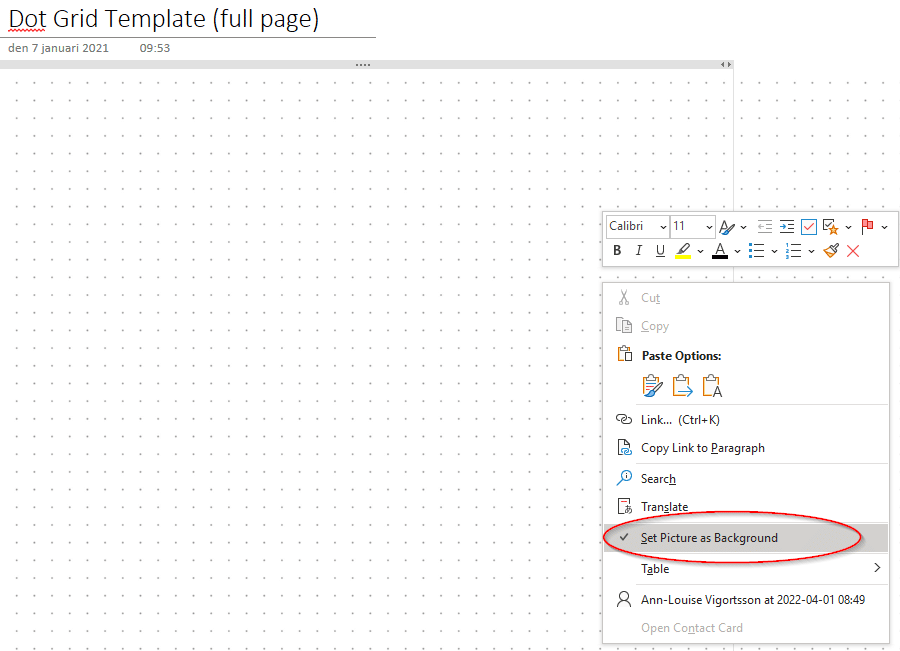
If you use OneNote 2016 or the new version simply called OneNote, you can insert some templates from Microsoft. Merely go to insert and then press the button for templates. This brings up a smaller menu with some different template categories to choose from.
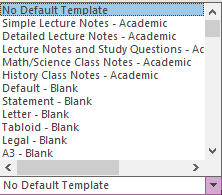
You can choose to always use a specific template for new pages, or save the current page as a template for later use.
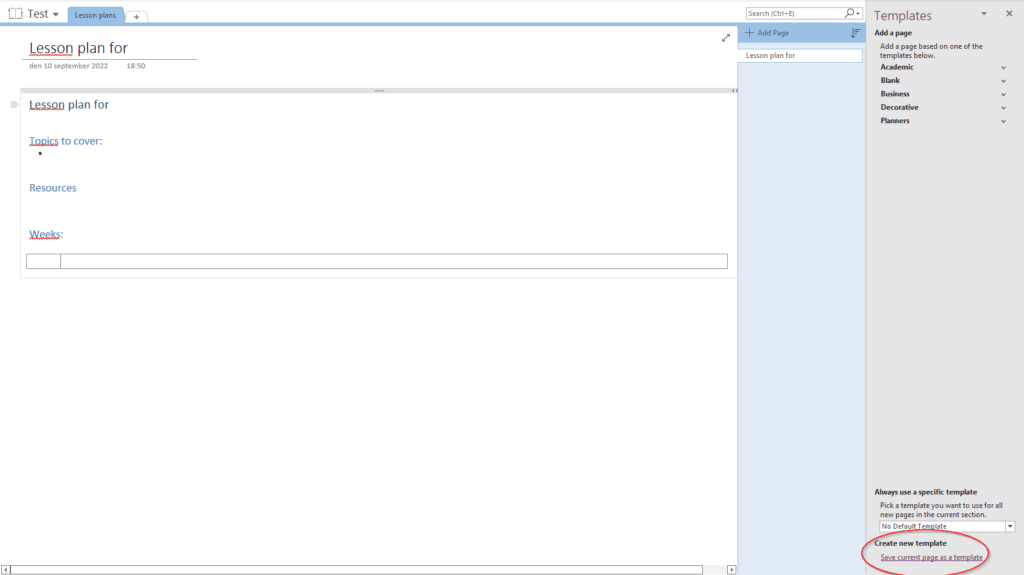
In OneNote for Windows 10, templates are not included. You can use a current page as a template for the section you’re currently working on. To do this, right-click the page in the pages section and choose use as a template.
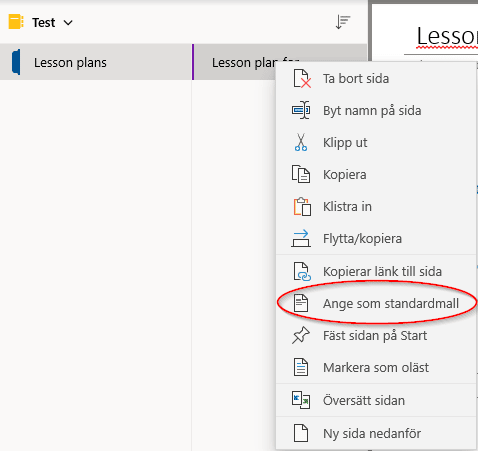
Things to Keep In Mind When Creating Your Template
If you decide to use a picture as a base for your template, make sure the image is one that is ok to use! There are plenty of large sites that offer creative commons photos and illustrations for free. Unsplash is a nice site if you need photos, Pixabay can be useful if you look for illustrations or photos.
If you decide to create your own template, remember to not fill in too much on your page. For example, create headlines you usually use, but avoid using week numbers or dates since you’ll need to change these on every page you create for that section.
Conclusion
Creating your own page templates in OneNote is easy to do and saves you some time in the long run. It’s up to you to use pictures, or templates from Microsoft. You can also create your own template using the different tools that OneNote has to offer.
If you prefer watching videos to learn new things, YSK has a video on how you can create your own template in OneNote. In the video, he uses PowerPoint to modify images a bit before using them on a page.
If you haven’t tried using page templates already, give it a go and see if this helps you in your daily work.