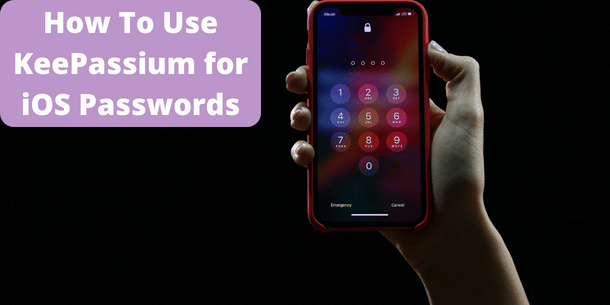Using a password manager in 2022 should be something for everyone. Yet there are some of us who haven’t gotten around to doing this. In this post, we’ll take a look at how to use KeePassium for iOS password management.
Why Use an App for Password Management on Your iOS Devices?
Why do you need an app to manage your passwords, why not just save passwords on your iOS device?
On iOS devices, you can use iCloud Keychain to store your passwords across your devices. The iCloud Keychain uses end-to-end encryption to provide a high level of security for your data.
So why not stick to using this to save all your information?
If you strictly use iOS devices and want minimal setup, then iCloud Keychain could be a good option for you. However, if you want more control over where your passwords are stored, KeePassium might be an option worth checking out.
What Is KeePassium?
KeePassium is open source, which means there is more potential for cooperation when creating more code and developing the app. A nice thing is that when viewing your passwords in plain text, you can easily see numbers separated from letters since numbers are printed in blue and letters in black. This can be useful if you have to manually log in to a device where you can’t use KeePassium.
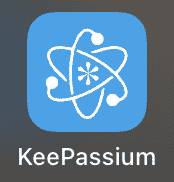
The app comes in three versions: free, premium, and pro. You can try the premium version free for a month before deciding if this is something for you. For the free version, you are limited to how many databases you can use, as well as some other options.
KeePassium also has a rent-to-own subscription for its premium version.
For expert users, the app can be customized in how secure passwords you wish it to create. That’s right, you can generate new passwords inside the app and have them saved to your database right away!
For the casual user, the free version is more than enough though. This is the version I’ve used for several years myself. It lets me create and store my passwords as well as create folders and sub-folders so that I can find my database post if I need to.
How to Get Started and What Do You Need?
Since KeePassium is used to read your KeePass database, you need to create a database first if you haven’t already. If you have a database already and just downloaded KeePassium, tap the plus sign and choose the option Open database. From here, navigate to where your database file is stored, tap it and KeePassium should ask for your password to unlock the file.
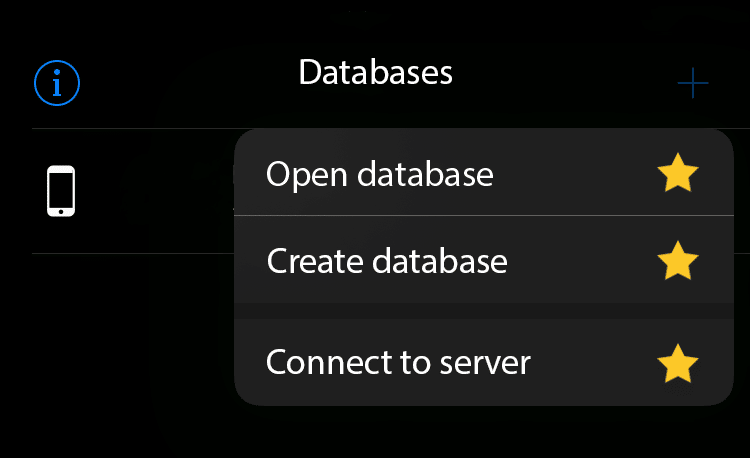
You can use some different ways to unlock your database: Face ID, Touch ID, passcode, or a longer password phrase. This adds an extra layer of protection for your precious passwords.
To get the most out of using KeePassium, syncing your database to cloud storage is a must. This enables you to always have a fresh copy of your database on your devices. Also, this way you only need to save your database to one place. This means that if you make changes to your database on one device, the database is accurate on the next device as well.
KeePassium supports a number of cloud storage services, a detailed list is provided here. The recommended cloud services are Dropbox or iCloud.
You can use the cloud service you usually use, the database file is small. It does help if the cloud service has an app to let you view your content from your device though. I’ll explain why in the basic troubleshooting section of this article.
Basic Troubleshooting
Sometimes when saving your database, you end up with an older copy used in KeePassium or that the database can’t load at all. This could be for a number of reasons, but if you recently changed the password on your cloud storage account that could be the reason your database isn’t loading properly.
This is something that has happened to me a few times, since my work requires me to change all my passwords on a regular basis – something we should all do anyway! A simple solution for this is to open the cloud storage using the app provided (OneDrive, Dropbox, or Google Drive to mention a few).
Once inside your cloud storage, tap the three dots and choose the option open in other apps. From the next screen, tap KeePassium and you’re all set! Just use your database password and you should have the most recent copy available.

Final Thoughts on KeePassium
If you want more control of where your passwords are stored, using a database is an excellent way to go. This also prevents you from using weak passwords, since you can use complex passwords and two clicks to log in to your services.
Combining security with ease of use really is the best of both worlds. Not using the same password in more than one place is important now more than ever. Have an app creating safe passwords for you, storing them in a safe place, and carrying all your data with you safe and locked where ever you go? This can bring some peace of mind for sure!
Do you use a password manager today or what is your way to keep track of all your passwords?
Resources
- Link to download KeePassium
- Link to get more information about KeePass