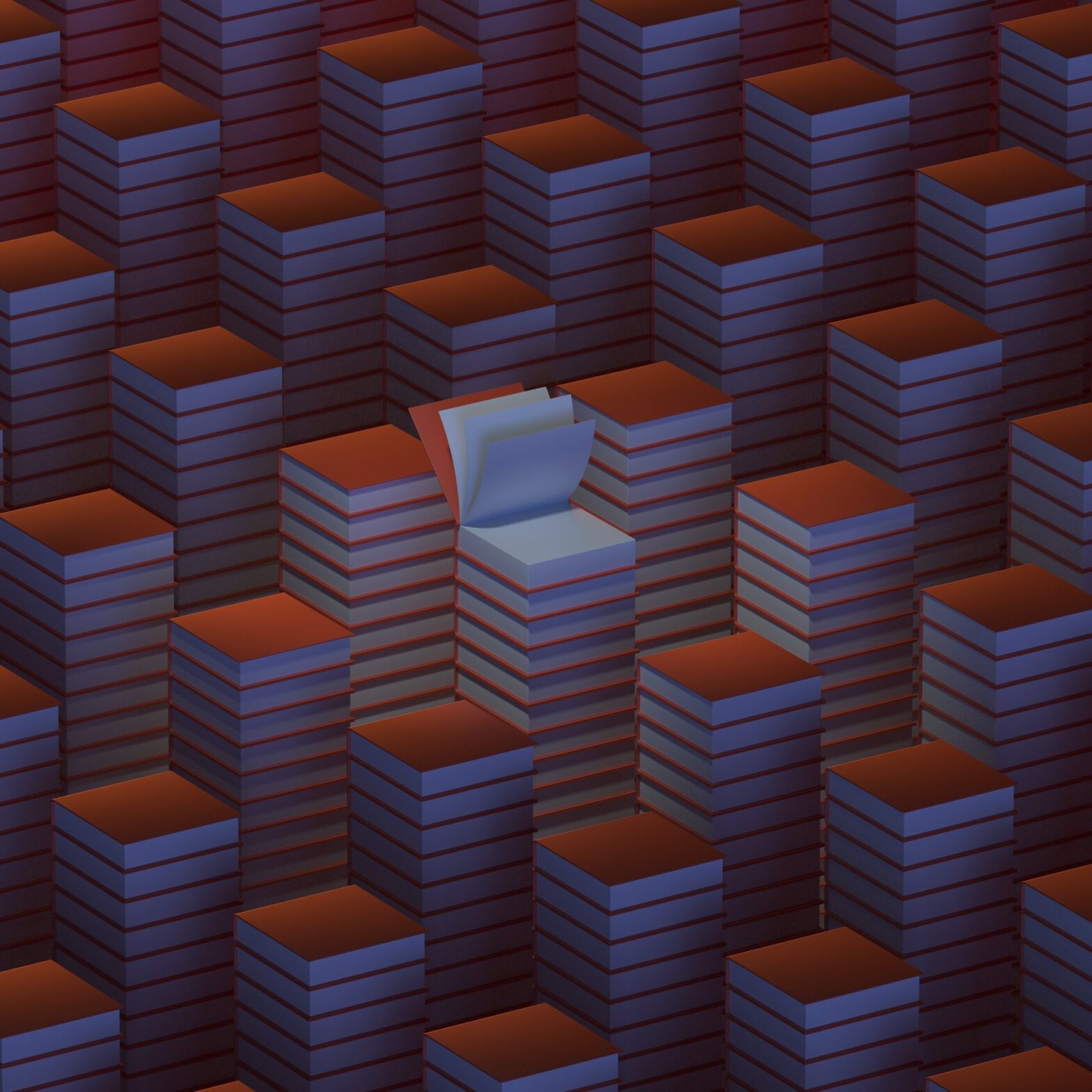If you’ve used Immersive Reader in Edge, then you know by now how useful this tool can be. But what about using this in other Microsoft tools such as OneNote?
In this post, I’ll focus on how to use Immersive Reader in OneNote on the desktop version for Windows 10, and the iOS version for the iPad.
How to Use Immersive Reader in Onenote for Windows 10
If you wish to read more about this tool and how to use it, I’ve written a previous post about it here. Accessing the tool in OneNote is easy. Go to View and then choose Immersive Reader from the ribbon menu.
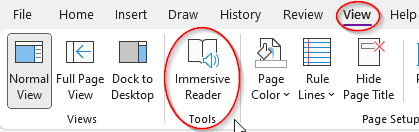
Once pressed, the tool opens and you can start reading the current page – just press play!
There are some settings you can change such as voice options regarding speed and if you wish a male or female voice. You can change how your text is displayed, change the font, background theme, spacing, and source format. For grammar, you can make the tool display syllables, and different word classes such as nouns, verbs, adjectives, and adverbs.
One setting that is useful for focused reading is line focus. As you continue reading, the highlighted rows move with you through the document. There is also a setting to show a picture dictionary. You can also have the reader translate words, either the whole document or word by word.
To leave the tool, simply click the small arrow at the top of your page. If you’re using your computer you can press Esc to exit the reader.
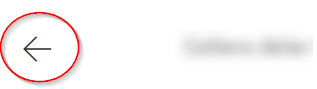
What About Using Immersive Reader on an iPad?
If an iPad is your preferred device, be happy to know that this tool is available in your app. To start the tool, tap View and then Immersive Reader. The same options are available to you here, just like they are in the desktop version of the app.
One thing to note is that if you take notes on your iPad using a stylus, you might notice that the reader doesn’t always read your handwriting perfectly. This shows up clearly if you write in a different language than English.
A Short Note on the iOS Version for Your iPhone
If you wish to use the reader tool on your iPhone you can, but since your display is smaller accessing the menu is different. You need to hit the three dots to get access to the menu and start the reader. One thing that can be very useful is the fact that Immersive Reader also works as an OCR reader. This means that if you take a picture of a textbook page, your app can read the text back to you without you having to do anything!
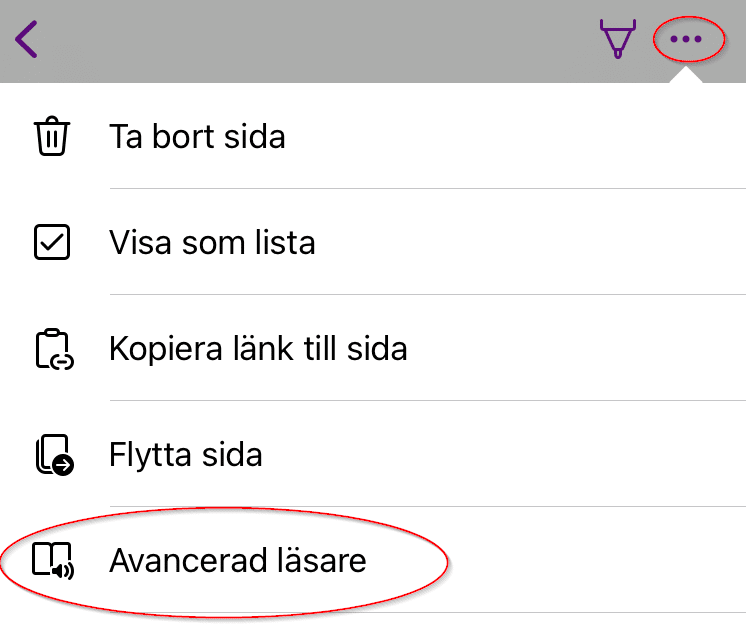
Conclusion
If you like using Immersive Reader using Microsoft Edge, knowing the tool is there for you in the different versions of OneNote should please you. It doesn’t matter if you use OneNote for Windows 10 (the app) or the iOS version on your phone or iPad, the functions you like are there. This is good news since it means you can just go with the device of your choice and not miss out on anything.
Have you tried using Immersive Reader in OneNote? Which feature is your favorite in this tool?
Resources
- Immersive Reader Offline Extension – Microsoft created an extension that can be used to use Immersive Reader in offline mode.
- Use Immersive Reader for OneNote – a quick guide from Microsoft on how to get started using the tool.