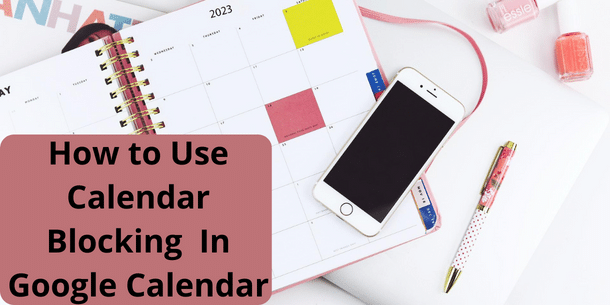Is Google Calendar your go-to for planning your days? I’ve made a post about using calendar blocking in Outlook before. But this can be used in Google Calendar as well. This is actually where I use it most. Let me give you a short guide on how to use calendar blocking in Google Calendar.
What Do I Do Similar?
Regardless of your calendar, the basics of calendar blocking are the same. At its core, it’s about creating a visual for where your time goes. You also see what you intend to use different chunks of time for.
As I mentioned in a previous post on this topic, I use color coding to know what I plan to do. I can see if my time is for a specific course, on my calendar at work. I also see if my time is for household, personal, my kids, or R&R in my personal calendar.
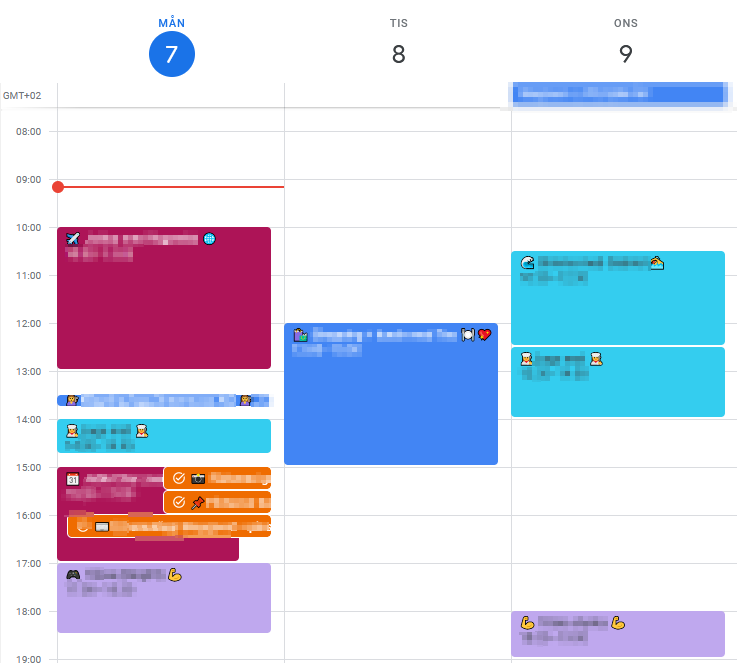
Differences Compared to Using Outlook?
When using Google Calendar, I do some things differently compared to when I use Outlook. For starters, in order to use color coding the way I want to, I use different calendars. Each calendar has a specific color. It can sometimes feel a bit clumsy, but the good part is that you can easily hide a calendar to get a better overview. [screenshot]
One thing I’ve noticed that I do differently is that I tend to use emojis a lot more in my Google Calendar. I’ve started doing this in Outlook as well. The reason is simple: an emoji can give quick information as to what kind of appointment I have on my calendar. My favorite method to insert emojis in my calendar is to go to Emojipedia and search for the emoji. This page has the most emojis, as well as shows what the different emojis look like on different platforms.
Using Tasks in Google Calendar
You can use tasks in Google Calendar, just as you can in Outlook. But how do you combine tasks and calendar blocking? This is how I do it. First, create the calendar block and add it to the correct calendar. Second, create the task and place it within the calendar block by setting it to a specific time. This way, you can see what you planned to use your time for, as well as the smaller tasks you wish to get done during this period of time.
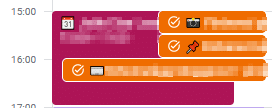
More Tips When Using Google Calendar
I thought I’d add some quick tips to round this post off:
- If you have recurring events, schedule this in your calendar! Making recurring events is easy and saves you some planning time each week.
- You don’t need to use different colors for your calendar – but it can help you get a quick view of how your day is spent.
- Did you know you can use hex codes to get a nice-looking calendar? This can make your calendar feel more put together and that’s a bonus, right? One page you can use is W3 Schools HTML Color Picker, which also lets you see different shades of the same color. Another simple tool is Imagecolorpicker, where you can get the hex codes from a picture you upload, or from a regular color grid.
- Emojis can help you both to spot what meetings are for, as well as bring some fun to your calendar.
Have you tried using calendar blocking in Google Calendar? What is your favorite way to use this method when planning your day or week? Share your thoughts below!